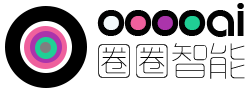借助“家庭”应用,可以设置一个家居中枢,远程控制你的 HomeKit 配件,给予信任的人访问权限,以及通过自动化让配件在你需要的时候执行所需的操作。

使用入门
- l在 iOS 设备上的“家庭”应用中设置您的 HomeKit 配件。
- l要远程控制配件,您需要有以下设备之一:
Apple TV(第 3 代)
装有 tvOS 9.0 或更高版本的 Apple TV(第 4 代)
l要设置自动化和用户权限,您需要有以下设备之一:
装有 tvOS 10 的 Apple TV(第 4 代)
装有 iOS 10 的 iPad
设置家居中枢
可以将 iPad 或 Apple TV(第 4 代)设置为家居中枢,以便在 iOS 设备上实现对 HomeKit 配件的自动化和进行远程控制。设为家居中枢的设备必须留在家中、连接到家中 Wi-Fi 网络且处于开机状态。
将 iPad 设置为家居中枢
1.前往“设置”>“iCloud”。
2.使用您的 Apple ID 登录。
3.确认 iCloud 钥匙串和“家庭”都已开启。
4.前往“设置”>“家庭”并打开“将此 iPad 用作家庭中枢。
将 Apple TV 设置为家居中枢
1.在 iOS 设备或 Mac 上,为您的 Apple ID 设置双重认证。然后,前往 iCloud 并确保“iCloud 钥匙串”已开启。
2.在 Apple TV 上,前往“设置”>“帐户”并确保已登录到 iCloud,且使用的 Apple ID 与 iOS 设备上的相同。
3.登录到 iCloud 后,Apple TV 会自动被设置为家居中枢。要检查家居中枢的状态,请前往“设置”>“帐户”>“iCloud”,然后在“HomeKit”下查看家居中枢是否已连接。了解没有看到 HomeKit 时该怎么做。
想要在 iOS 设备上的“家庭”应用中检查家居中枢的状态?打开“家庭”应用并轻点左上角的 。然后,在“家居中枢”下查看家居中枢是否已连接。
让配件实现自动化
想要让所有灯在您离家时自动关掉?或者,想要创建在特定时间或地点自动运行的场景?设置家居中枢后,您可以创建自动化,让配件和场景自动打开和执行操作。

创建自动化
1.打开“家庭”应用,轻点“自动化”标签,然后轻点“创建新自动化”。
2.选取自动化的触发条件:
我的位置已更改”:让配件和场景在您抵达或离开某个位置时打开或关闭。
某个特定时间”:选择在一天中某个时刻和一周内某几天自动打开或关闭配件。
配件受控制时”:您可以选择在某个配件打开或关闭时,让其他配件或场景作出反应。例如,在您打开前门时,将灯打开。
感应器检测到异常”:您可以使用此选项来指定当传感器检测到动作时将灯打开。选择要自动化的场景和配件。然后轻点“下一步”。
3.验证配件和场景。轻触并按住某个配件或场景来调整其设置。
4.结束后,轻点“完成”。
关闭或删除自动化
1.打开“家庭”应用,然后轻点“自动化”标签。轻点某个自动化。
2.关闭“启用此自动化”或轻点“删除自动化”。您还可以
3.在某个自动化上向左轻扫并轻点“删除”。

允许用户远程访问和编辑其权限
1.打开“家庭”并轻点 。
如果您设置了家居中枢,对于受邀控制您家的用户,您可以管理他们的远程访问设置, 以及编辑他们的权限。如果您没有设置家居中枢,则这些用户只有当在您的家中、连接到 您家中的 Wi-Fi 网络且在 HomeKit 配件的可通信范围内时,他们才可以控制您的配件。
2.轻点要编辑其权限的用户。
“允许远程访问”:打开后,用户可以从任意位置控制您的配件。关闭时,用户只能在您家中时控制您的配件。
要管理某个用户的远程访问和更改他们的权限,请邀请这位用户控制您的家。然后,按照以下步骤操作:
3.为用户设置以下访问权限:
“允许编辑”:打开后,用户可以添加和移除配件、场景及其他用户。
如果要移除某个用户,请轻点返回 ,再轻点该用户,然后轻点“移除用户”。
获取有关家居中枢的帮助
如果您不在家则无法创建自动化或控制 HomeKit 配件,请按照以下步骤操作:
1.确保您的 Apple TV 或 iPad 满足以下条件:
已连接到互联网,且连接的 Wi-Fi 网络是设置期间其他 iOS 设备连接的同一个网络。
已更新到最新版本的 tvOS 或 iOS。
已使用同一个 Apple ID 登录到 iCloud 且该 Apple ID 已启用双重认证。
2.确保您可以在 iOS 设备上的“家庭”应用中控制相关配件。打开“家庭”应用,然后试着打开某盏灯或调节温度。
3.确保设备已设置为家居中枢:
在 Apple TV 上,前往“设置”>“帐户”>“iCloud”并确保 Apple TV 上的 HomeKit 显示为“已连接”。如果没有看到 HomeKit,则 Apple TV 未连接为家居中枢。
在 iPad 上,前往“设置”>“家庭”并确保“将此 iPad 用作家庭中枢”已开启。
4.重新启动 Apple TV、iPad 和 iPhone。
5.等待几分钟。如果仍然需要帮助,请在 Apple TV 上注销 iCloud,然后重新登录。前往“设置”>“帐户”>“iCloud”。
如果您拥有 Apple TV(第 3 代)*,则不在家中时,您也可以在“家庭”应用中控制您的 HomeKit 配件。要更改用户权限、创建自动化或远程流式传输支持 HomeKit 的摄像头影像,则需要使用 Apple TV(第 4 代)。如果在家中设置了 Apple TV(第 3 代),则当您添加 Apple TV(第 4 代)时,Apple TV(第 3 代)将停止用于支持 HomeKit 远程访问。
*Apple TV(第 3 代)不支持远程访问支持 HomeKit 的摄像头。
获取有关基于位置的自动化的帮助
如果您无法创建基于位置的自动化,请按照以下步骤操作:
在 iPhone、iPad 或 iPod touch 上:
1.前往“设置”>“隐私”并确保已开启“定位服务”。
2.向下滚动,然后轻点“家庭”。
3.在“允许访问位置信息”下,确保已选中“使用应用期间”。
在 Apple TV 上:
1.前往“设置”>“通用”>“隐私”并确保“定位服务”已开启。
2.选择“定位服务”。
3.确保 HomeKit 设为“始终”。
在上一篇“三分钟让你全面认识苹果智能家庭APP”一文已经详细介绍了通过 iOS 10 中的“家庭”应用可以控制任何“兼容 Apple HomeKit”的配件。也可以按照房间来整理您的配件、同时管理多个配件,以及利用 Siri 控制你的家庭。因此这篇主要介绍怎么设置应用你的智能家庭APP。
开始之前
下载适用于您的 iPhone、iPad 或 iPod touch 的 iOS 10。
确保您拥有一个或多个支持 HomeKit 的配件。在产品包装上寻找“Works with Apple HomeKit”(兼容 Apple HomeKit)标签。
在您的设备上,通过您的 Apple ID 登录 iCloud,再确保已开启 iCloud 钥匙串和“家庭”来编辑家庭用户,然后在所有设备上使用配件。
要设置配件和自动化,请允许“家庭”使用您的位置。
向”家庭“中添加配件
要开启您的智能家居,请添加灯、门锁、恒温器和其他支持 HomeKit 的配件。
在设置配件之前:
确保它已接通电源并在附近。
查阅配件的手册,以确定是否需要额外硬件才能与 HomeKit 搭配使用。
向您的家中添加配件:
1.打开“家庭”,然后轻点“添加配件”或轻点+
2. 等待配件出现,然后轻点它。如果询问是否“将配件添加到网络”,请轻点“允许”。
3.使用 iOS 设备上的摄像头,扫描配件或配件文档上的八位数 HomeKit 代码。或者,手动输入该代码。
4.添加关于配件的信息,如它的名称或所处的房间。Siri 将通过您取的名称识别您的配件和所在的位置。
5.要完成操作,请轻点“下一步”,然后轻点“完成”。
Phillips Hue 灯具和 Honeywell 恒温器等一些配件需要使用制造商的应用进行额外的设置。


编辑配件的详细信息
您可以编辑配件的详细信息,如它的名称和位置等。
1.打开“家庭”应用,然后轻点“家庭”标签。
2.在“家庭”标签中,轻触并按住一个配件。
3.轻点“详细信息”。在这里,您可以添加配件的以下详细信息:
 名称:为配件取名,以帮助您在“家庭”中识别该配件并通过 Siri 进行控制。
名称:为配件取名,以帮助您在“家庭”中识别该配件并通过 Siri 进行控制。
位置:为您的配件分配一个位置,如客厅。
类型:选择配件的类型,如开关或灯。
包含在“个人收藏”中:开启此项,可以在控制中心、“家庭”标签和 Apple Watch 上访问您的配件。
状态与通知:开启此项,可以在“家庭”标签的顶部查看哪些配件已经开启。
4. 结束后,轻点“完成”。
添加房间
想要根据配件所处的房间进行整理?您可以在“家庭”应用中创建不同的房间,以帮助自己跟踪配件所处的位置。
创建房间:
1.打开“家庭”应用,然后轻点“房间”标签。
2.轻点左上角的 ,然后轻点“房间设置”。
3.轻点“添加房间”。
4.为房间取个名称,如“客厅”。要更改房间墙纸,请轻点“拍照”或“选取现有墙纸”。
5.要完成操作,请轻点“存储”。
为房间分配配件:
1.轻点“房间”标签,向左或向右轻扫来查找配件所在的房间,然后按住一个配件。
2.轻点“详细信息”,然后轻点“位置”。
3.为配件选择房间,然后轻点“完成”。
要在不同的房间之间浏览,请轻点底部的“房间”标签,然后向左或向右轻扫屏幕,或轻点左上角的 。要编辑房间的排列顺序,请依次轻点 、“房间设置”、“编辑”,然后按所需的顺序拖放房间。


控制您的配件
您可以按照如下所述来开启和关闭您的配件、查找额外的控制,以及快速查 看状态信息:
l开启或关闭配件:在“家庭”标签或“房间”标签中,轻点某个配件以开启或 关闭该配件。对于恒温器等部分配件,轻触并按住该配件即可查看其控制。想要在控制中心* 或 Apple Watch 上进行此操作?将配件添加为个收藏。
l使用额外的功能:灯和恒温器等配件提供了额外的功能,如亮度、颜色 和温度控制等。轻触并按住配件,即可查找并调节额外的功能。
l检查配件的状态:通过状态与通知,您可以在“家庭”标签的顶部查看哪 些配件处于开启状态。例如,查看“家庭”标签的顶部,以了解多少盏灯已经点亮。轻点状态下的“详细信息”可查看更多信息。
想要在外面时控制您的家?设置家居中枢,以在任何位置控制您的配件。
* 在“控制中心”中,您可以控制最多九个添加到个人收藏中的配件。
创建场景以控制多个配件
通过场景功能,您可以同时控制多个配件。例如,您可以创建一个名为“到家”的场景,轻点一下便可点亮所有的灯,同时打开大门的门锁。
创建场景:
1.打开“家庭”应用,再轻点“家庭”或“房间”标签,然后轻点+ 。
2.轻点“添加场景”。
3.您可以使用建议的场景,或者创建自定场景。
4.轻点“添加或移除配件”。
5.轻点想要添加的配件,然后轻点“完成”。
6.轻触并按住配件,以调整其设置。
7.要预览场景,请轻点“测试此场景”。想要从“家庭”标签、控制中心或 Apple Watch 访问您的场景?开启“在个人收藏中显示”。
8.结束后,轻点“完成”。
轻点场景来开启或关闭它,或者吩咐 Siri 执行。您可以随时在场景中添加或移除配件。只需轻触并按住场景,然后轻点“详细信息”。
希望在特定时间、特定位置、传感器检测到东西时或某一配件开启或关闭时自动运行场景?了解如何让配件实现自动化。


通过 Siri 控制您的家
将配件添加到“家庭”后,您可以通过 Siri 命令控制您的配件和场景。您可以要求 Siri 执行以下一些操作,具体取决于您的配件、配件名称和您的场景。 l “关掉起居室中的灯。”
l“将亮度设为 55%。”
l “把温度设为 68 度。”
l “大门锁上了吗?”
l “我到家了。”
l “关掉办公室中的风扇。”
l “设定我的阅读场景。”
l “关掉芝加哥房子里的灯。”
锁定设备后,部分配件无法通过 Siri 命令控制。例如,您需要解锁设备后,才能使用 Siri 打开门锁。
Siri 的可用性因国家/地区和语言而异。了解不同国家/地区支持的 Siri 功能。
共享您配件的控制权
您可以邀请他人控制您的配件,只要他们使用 iOS 10 并且已登录到 iCloud。要共享配件的控制权,您需要在您的家里,或者在家中设置了家居中枢。
邀请他人:
1.打开“家庭”应用,然后轻点“家庭”标签。
2.轻点左上角的 <。
3.轻点“邀请”。
4.输入对方用于 iCloud 的 Apple ID。
5.轻点“发送邀请”。接收者将在其设备的“家庭”应用中收到通知。
接受邀请:
1.打开“家庭”并轻点+ 。
2.轻点“家庭设置”。
3.轻点“接受”,然后轻点“完成”。
接受邀请后,轻点 ,然后轻点“家庭”的名称便可进行控制。
设置家庭中枢以允许远程访问,并编辑您邀请的人的权限。


删除家庭数据或还原配件设置